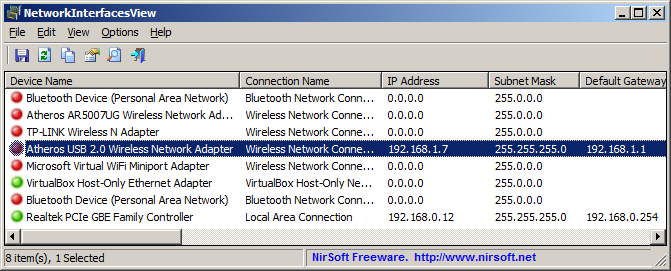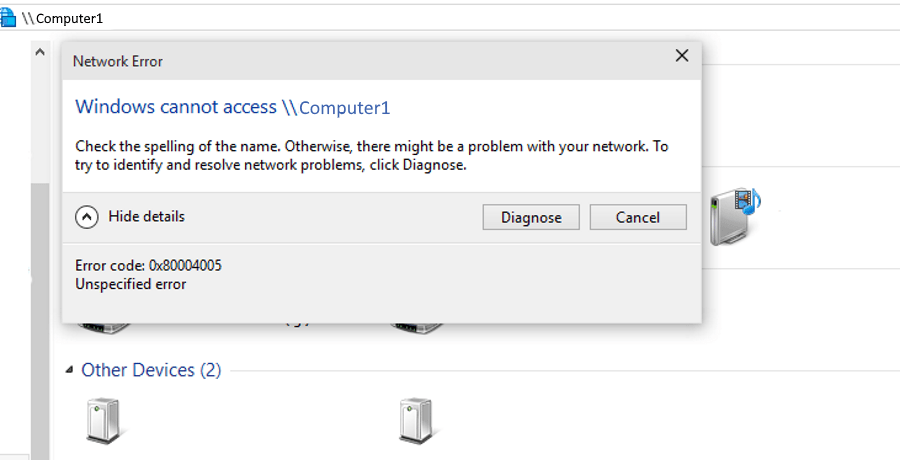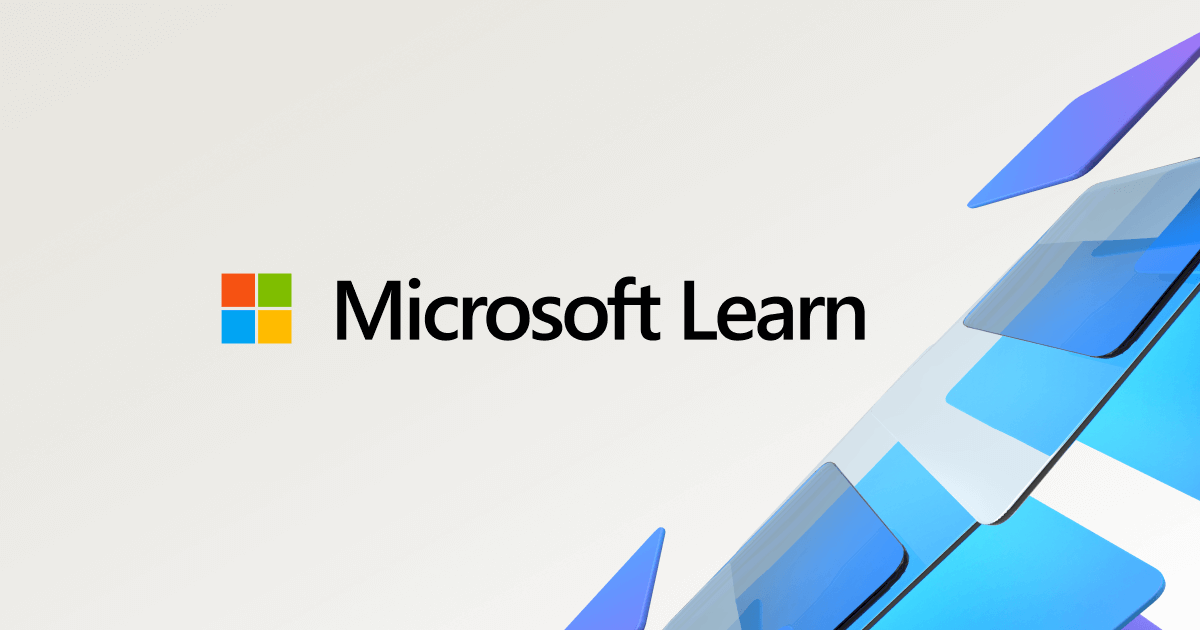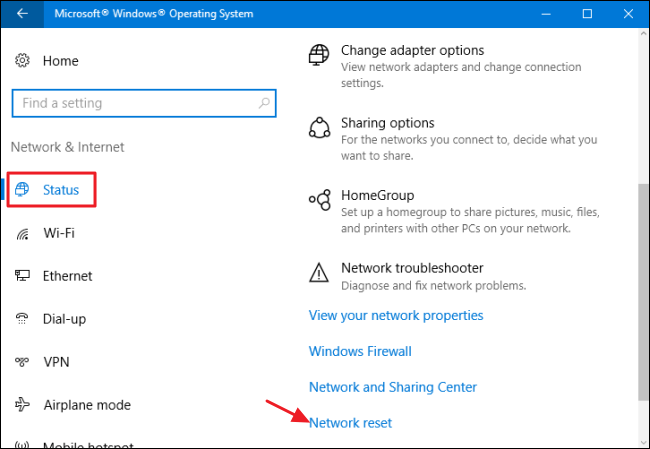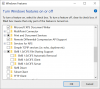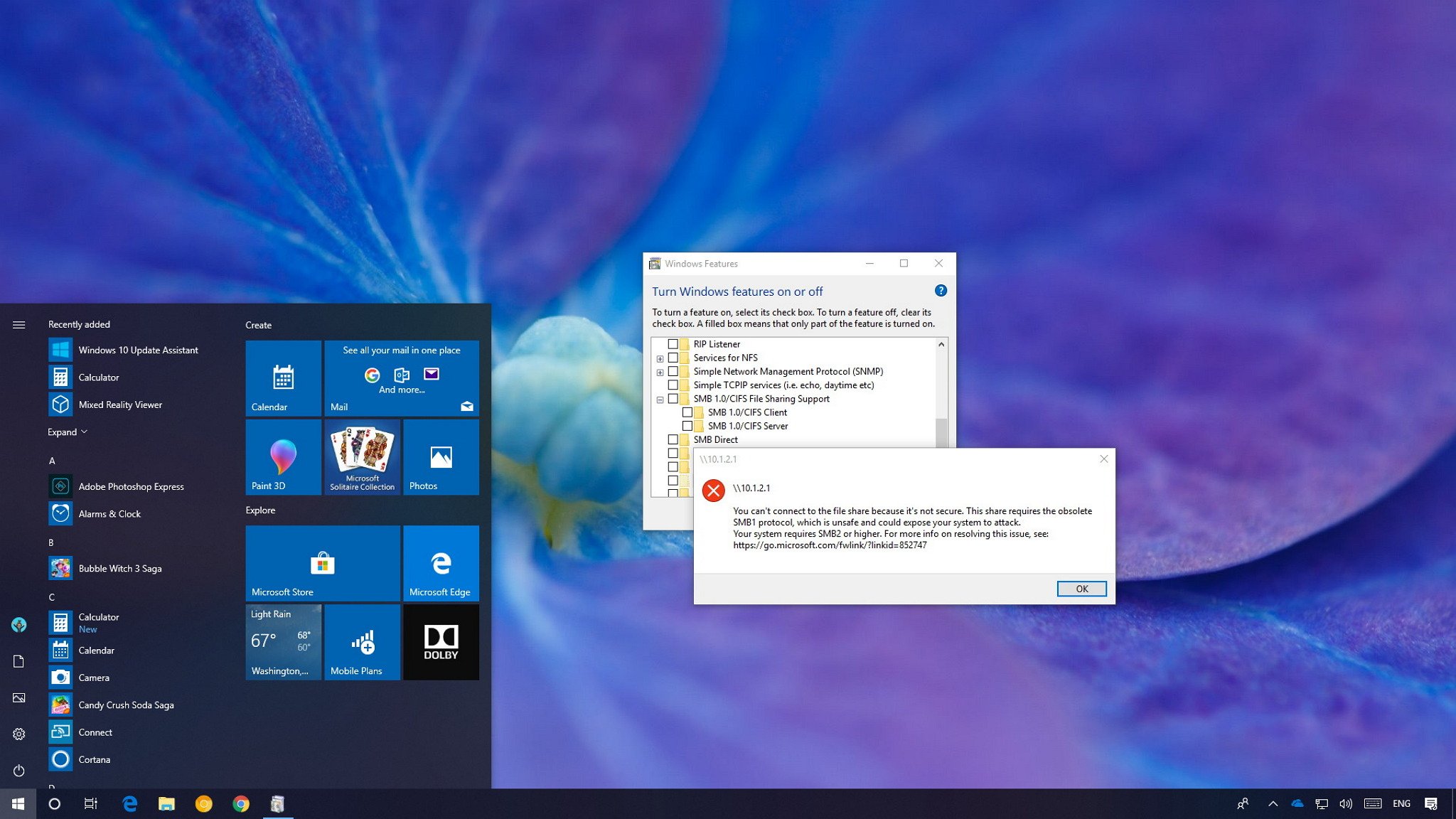Hi,
I have a Synology DS218J on SMB. I have been able to access it via Windows Explorer with \\hostname just fine, but I just tried today and it no longer works. I get the following error message when I try to access a folder within the NAS

I get the following error message when I try to access the NAS hostname/IP address directly

When I try to map a new network drive, it doesn't detect anything on my network.

The Synology web portal works fine. I'm able to access it on my web browser. I'm also able to ping it just fine. I'm also able to access it on my Android device using the DS file app. However, I can't access it via Windows Explorer either via \\hostname or \\ipaddress.
I tried net use * /delete and then manually add the NAS root or the shared folders. Here are the results:
"net use X: \\hostname or IP address" - The network path was not found.
"net use X: \\hostname or IP address\SharedFolder" - System error 1790 has occurred. The network logon failed.
If I try the above net use command again, I'll get "System error 59 has occurred. An unexpected network error occurred."
I also tried the following:
"pushd \\hostname or IP address\SharedFolder" - I get either "The operation being requested was not performed because the user has not been authenticated." or "A device attached to the system is not functioning."
I've tried rebooting both my PC and the NAS, disabling(then re-enabling) SMBv1, disabling IPv6, turning on network discovery and file and printer sharing (though this should only affect my sharing of my PC right?)
What's wrong?
I have a Synology DS218J on SMB. I have been able to access it via Windows Explorer with \\hostname just fine, but I just tried today and it no longer works. I get the following error message when I try to access a folder within the NAS

I get the following error message when I try to access the NAS hostname/IP address directly

When I try to map a new network drive, it doesn't detect anything on my network.

The Synology web portal works fine. I'm able to access it on my web browser. I'm also able to ping it just fine. I'm also able to access it on my Android device using the DS file app. However, I can't access it via Windows Explorer either via \\hostname or \\ipaddress.
I tried net use * /delete and then manually add the NAS root or the shared folders. Here are the results:
"net use X: \\hostname or IP address" - The network path was not found.
"net use X: \\hostname or IP address\SharedFolder" - System error 1790 has occurred. The network logon failed.
If I try the above net use command again, I'll get "System error 59 has occurred. An unexpected network error occurred."
I also tried the following:
"pushd \\hostname or IP address\SharedFolder" - I get either "The operation being requested was not performed because the user has not been authenticated." or "A device attached to the system is not functioning."
I've tried rebooting both my PC and the NAS, disabling(then re-enabling) SMBv1, disabling IPv6, turning on network discovery and file and printer sharing (though this should only affect my sharing of my PC right?)
What's wrong?
Last edited: