- Feb 14, 2004
- 50,830
- 6,829
- 136
This is a two-fold post:
1. A specific driver solution for a specific computer
2. A tutorial for how to block driver updates by using hardware ID's
The problem:
So I've got a customer with a whole bunch of 2014-era mini computers that have a GTX760 video card in it. For anyone searching for it on the forums or from google, the specific model is the Gigabyte BRIX GB-BXi7G3-760 (rev. 1.0):

 www.gigabyte.com
www.gigabyte.com
For whatever reason, all of the latest versions of the NVIDIA driver cause the computer to crash (PC randomly reboots automatically). However, the OG factory Windows 10 driver is functional (v10.18.15.4248, 612.60mb, 2015/08/17 release date). Direct link here:
The problem I was running into was that Windows kept wanting to get the latest NVIDIA driver, which would then proceed to continuously crash the system. I tried various methods, such as disabling automatic driver updates within Windows 10:
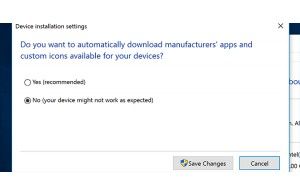
 www.laptopmag.com
www.laptopmag.com
However, it would still load it in the background (even after disabling that option above), as well as deleting the driver from Device Manager, and other methods.
The solution:
The solution went like this:
1. Disconnect the network connection, uninstall any other driver & remove the driver file, get the hardware ID's from Device Manager and copy them to Notepad
2. Install the original factory driver
3. Use GPedit to specifically block those device ID's from updating
Screenshots:
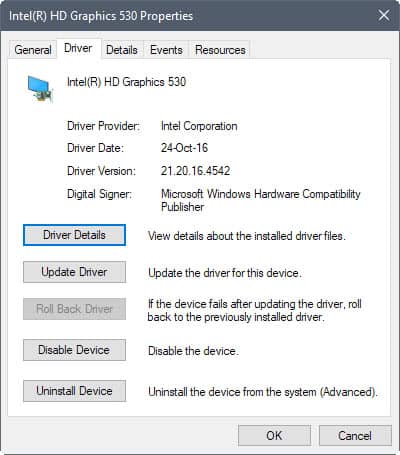
First, we have to grab the hardware ID's:
1. Open Device Manager
2. Right-click on the "Microsoft Basic Display Adapter" (generic GPU driver & open up the Properties)
3. Go into the Details tab and select "Hardware Ids" from the Property drop-down
4. Select all of them (CTRL or SHIFT-click), then right-click on them & click copy, then paste into Notepad
Second, go ahead & install the factory software (reboot if needed, but keep the device off the network for now). You have to do this before blocking it, otherwise the driver installation will fail.
Third, we have to block the driver from updating via group policy: (tested this on Windows 10 Pro on a local non-domain account)
1. Open up GPedit.msc
2. Drill down the tree to Computer Configuration > Administrative Templates > System > Device Installation > Device Installation Restrictions
3. Double-click on "Prevent installation of devices that match any of these device IDs" & switch to "Enabled"
4. Copy & paste in each hardware ID from Notepad one by one. Apparently, technically you only need one hardware ID, but I pasted all of them in (4, in this case) just to cover all of my bases, haha
5. Click OK & OK again & then close GPedit
6. Reboot
Now you can reconnect the computer to the network & run updates, and Windows Update won't override your decision to not update that particular driver. Oddly enough, I've never really run into this situation in all of my years of doing IT, figured I'd post a quick guide in case anyone else gets stuck on a similar issue!
1. A specific driver solution for a specific computer
2. A tutorial for how to block driver updates by using hardware ID's
The problem:
So I've got a customer with a whole bunch of 2014-era mini computers that have a GTX760 video card in it. For anyone searching for it on the forums or from google, the specific model is the Gigabyte BRIX GB-BXi7G3-760 (rev. 1.0):
GB-BXi7G3-760 (rev. 1.0) Overview | BRIX (Mini-PC Barebone) - GIGABYTE U.S.A.
Features latest Intel® 4th generation Core™ processors - i7-4710HQ Supports discrete graphic card (NVIDIA GeForce GTX 760 GPU with mini HDMI x2, mini DP Out...
For whatever reason, all of the latest versions of the NVIDIA driver cause the computer to crash (PC randomly reboots automatically). However, the OG factory Windows 10 driver is functional (v10.18.15.4248, 612.60mb, 2015/08/17 release date). Direct link here:
The problem I was running into was that Windows kept wanting to get the latest NVIDIA driver, which would then proceed to continuously crash the system. I tried various methods, such as disabling automatic driver updates within Windows 10:
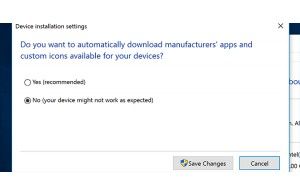
How to Disable Automatic Driver Downloads on Windows 10
By default, Windows downloads fresh drivers automatically, but you can turn this feature off.
However, it would still load it in the background (even after disabling that option above), as well as deleting the driver from Device Manager, and other methods.
The solution:
The solution went like this:
1. Disconnect the network connection, uninstall any other driver & remove the driver file, get the hardware ID's from Device Manager and copy them to Notepad
2. Install the original factory driver
3. Use GPedit to specifically block those device ID's from updating
Screenshots:
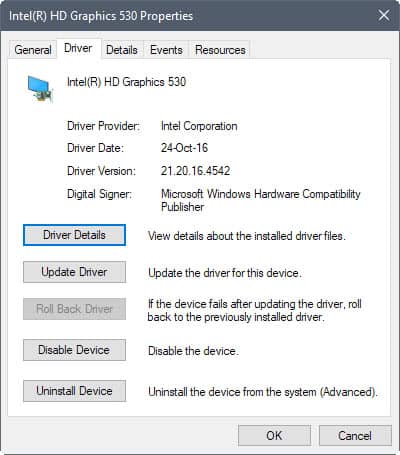
Stop Windows from installing drivers for specific devices - gHacks Tech News
Find out how to prevent Windows or users from installing device drivers for selected hardware devices on PCs running Vista or newer versions of Windows.
www.ghacks.net
First, we have to grab the hardware ID's:
1. Open Device Manager
2. Right-click on the "Microsoft Basic Display Adapter" (generic GPU driver & open up the Properties)
3. Go into the Details tab and select "Hardware Ids" from the Property drop-down
4. Select all of them (CTRL or SHIFT-click), then right-click on them & click copy, then paste into Notepad
Second, go ahead & install the factory software (reboot if needed, but keep the device off the network for now). You have to do this before blocking it, otherwise the driver installation will fail.
Third, we have to block the driver from updating via group policy: (tested this on Windows 10 Pro on a local non-domain account)
1. Open up GPedit.msc
2. Drill down the tree to Computer Configuration > Administrative Templates > System > Device Installation > Device Installation Restrictions
3. Double-click on "Prevent installation of devices that match any of these device IDs" & switch to "Enabled"
4. Copy & paste in each hardware ID from Notepad one by one. Apparently, technically you only need one hardware ID, but I pasted all of them in (4, in this case) just to cover all of my bases, haha
5. Click OK & OK again & then close GPedit
6. Reboot
Now you can reconnect the computer to the network & run updates, and Windows Update won't override your decision to not update that particular driver. Oddly enough, I've never really run into this situation in all of my years of doing IT, figured I'd post a quick guide in case anyone else gets stuck on a similar issue!
Last edited:


